Element¶
Après avoir validé votre profil et créé votre mot de passe pour votre compte legaragenumerique.fr, vous pouvez accéder au tchat des équipes du garage.
Le tchat du Garage Numérique se base sur le réseau Matrix, qui est un protocole réseau décentralisé pour le tchat et le partage de fichiers.
Le Garage Numérique a déployé un noeud autonome utilisant le protocole Matrix, sur son propre serveur hébergé en France par Gandi.net .
Pour accéder au tchat, nous vous proposons d'utiliser l'application Element.
Element est l'application cliente qui va se connecter au serveur Matrix du Garage Numérique.
1. Installation de l'application¶
Installez l'application Element depuis le PlayStore.
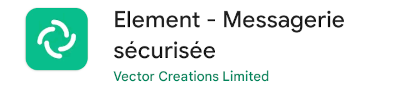
2. Connexion au serveur du Garage Numérique¶
-
Connectez-vous en prenant l'option "Serveur personnalisé".
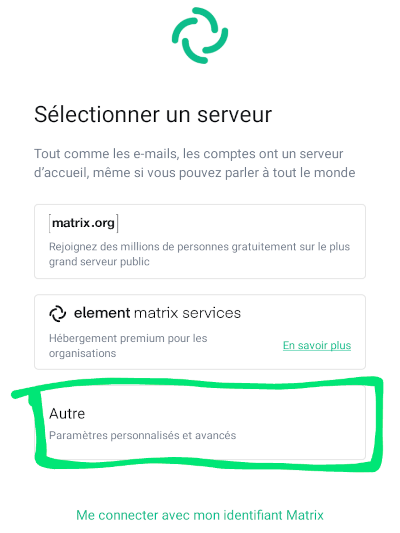
-
Donnez l'adresse du serveur du Garage Numérique
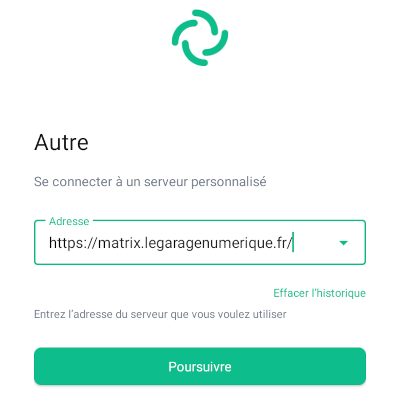
-
Continuer avec l'authentification unique
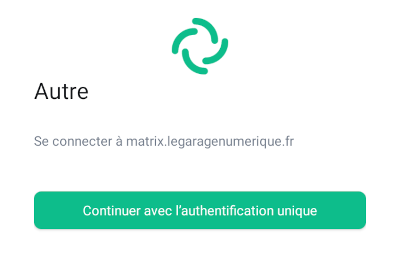
-
Vous accédez à l'écran de connexion centralisé du Garage Numérique
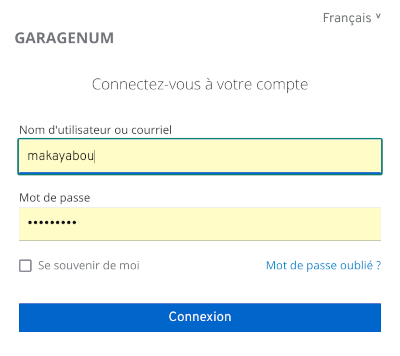
-
Il ne vous reste plus qu'à admettre l'adresse de login comme adresse de confiance pour Element

3. Sécurisation de l'application¶
Les données sur le Tchat du Garage Numérique sont chiffrées de bout en bout, ce qui implique que vous devez créer des passphrases pour sécuriser le chiffrement et être en mesure de récupérer les données (en cas de perte de mot de passe, d'ouverture d'une nouvelle session, etc.).
Dès le premier démarrage de l'application, réalisez les opérations suivantes:
3.1 Accès à l'outil de sécurisation¶
-
Accédez au menu principal
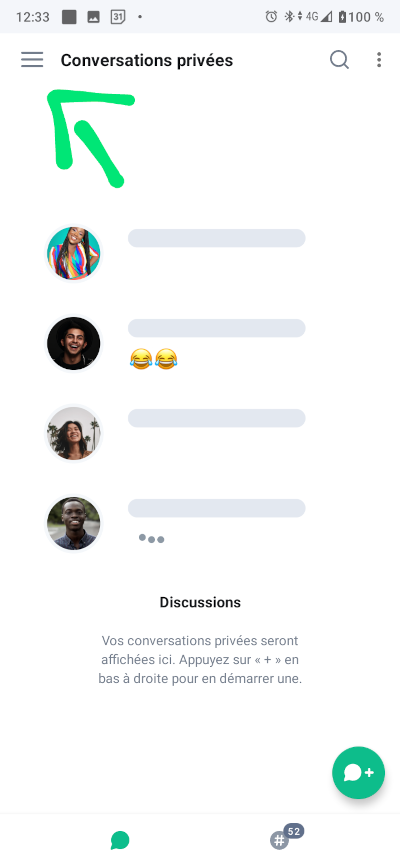
-
Accédez aux paramètres
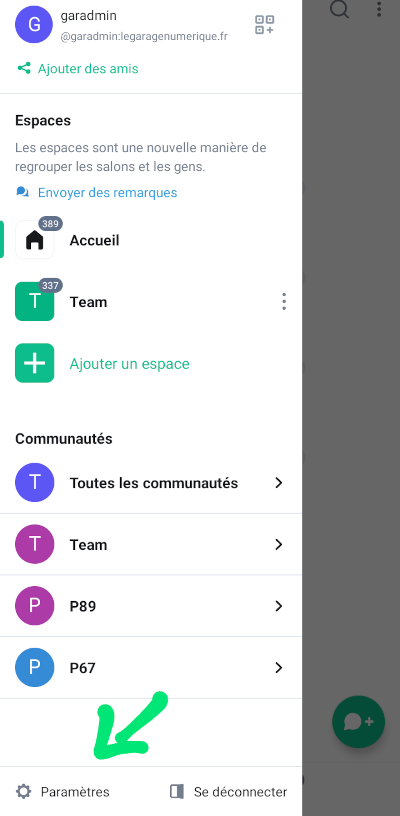
-
Accédez aux paramètres de sécurité
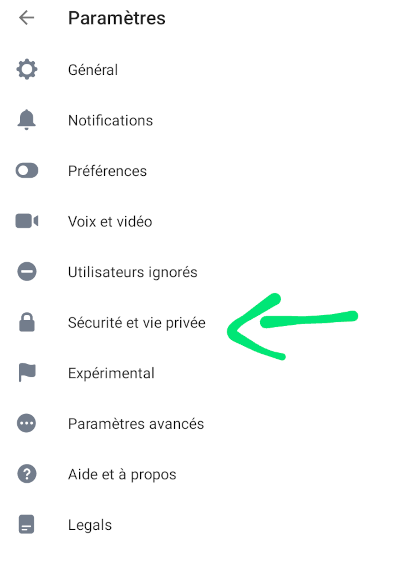
-
Accédez à l'outil de récupération des messages chiffrés
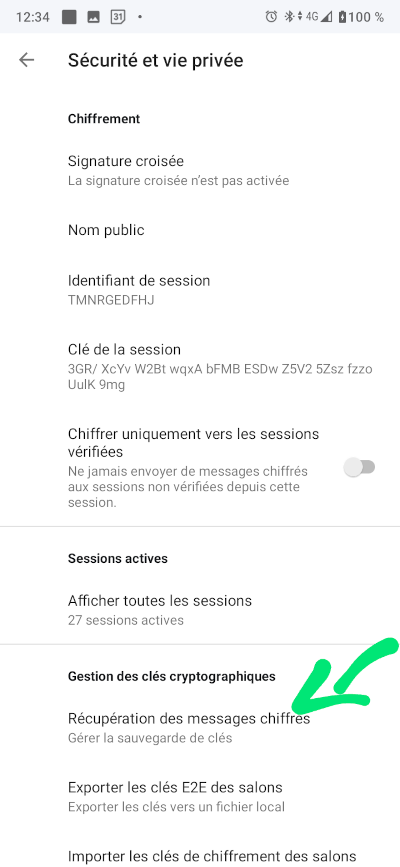
4. Création des clés¶
-
Commencez à utiliser la sauvegarde des clés
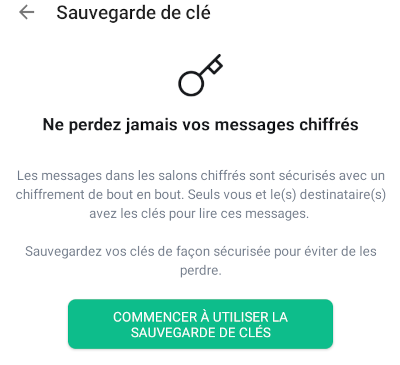
-
Créez votre passphrase pour chiffrer vos données
Pour cela, utilisez la carte Clipperz dans laquelle vous avez stocké les informations de votre compte legaragenumerique.fr, et créez une passphrase dans un nouveau champ, que vous copierez ensuite dans le formulaire.
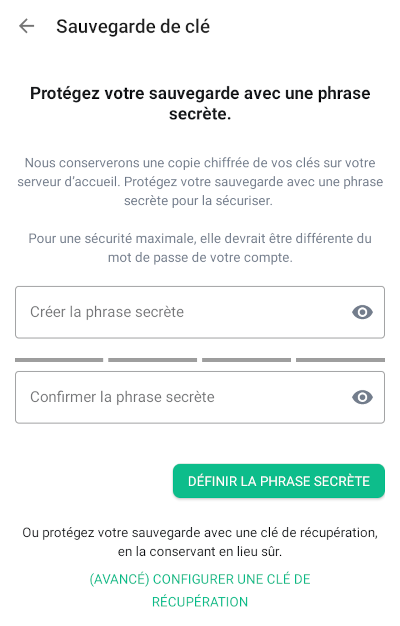
-
Enregistrez aussi dans votre carte clipperz la clé de récupération générée automatiquement
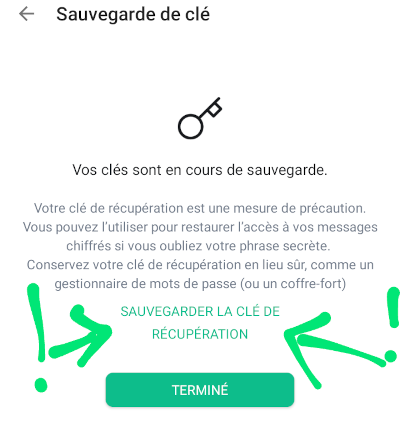
-
Vous devriez maintenant obtenir un message de confirmation de la sécurisation de l'application
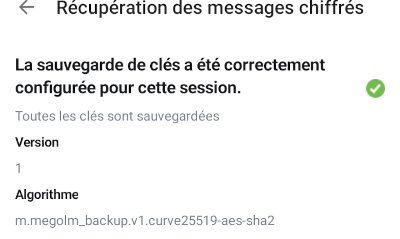
Done!