Paramétrer Odoo¶
Le paramétrage suivant doit permettre l'utilisation d'odoo pour l'ensemble des travaux comptables standards.
État de la documentation¶
Liste des processus documentés / en cours
2. Installation des applications et modules¶
2.1 Installation des applications officielles¶
Installer des applications à partir du store officiel
Utiliser le menu Applications¶
Aller dans le menu Applications, et installer les applications et modules listées dans le tableau ci-après.
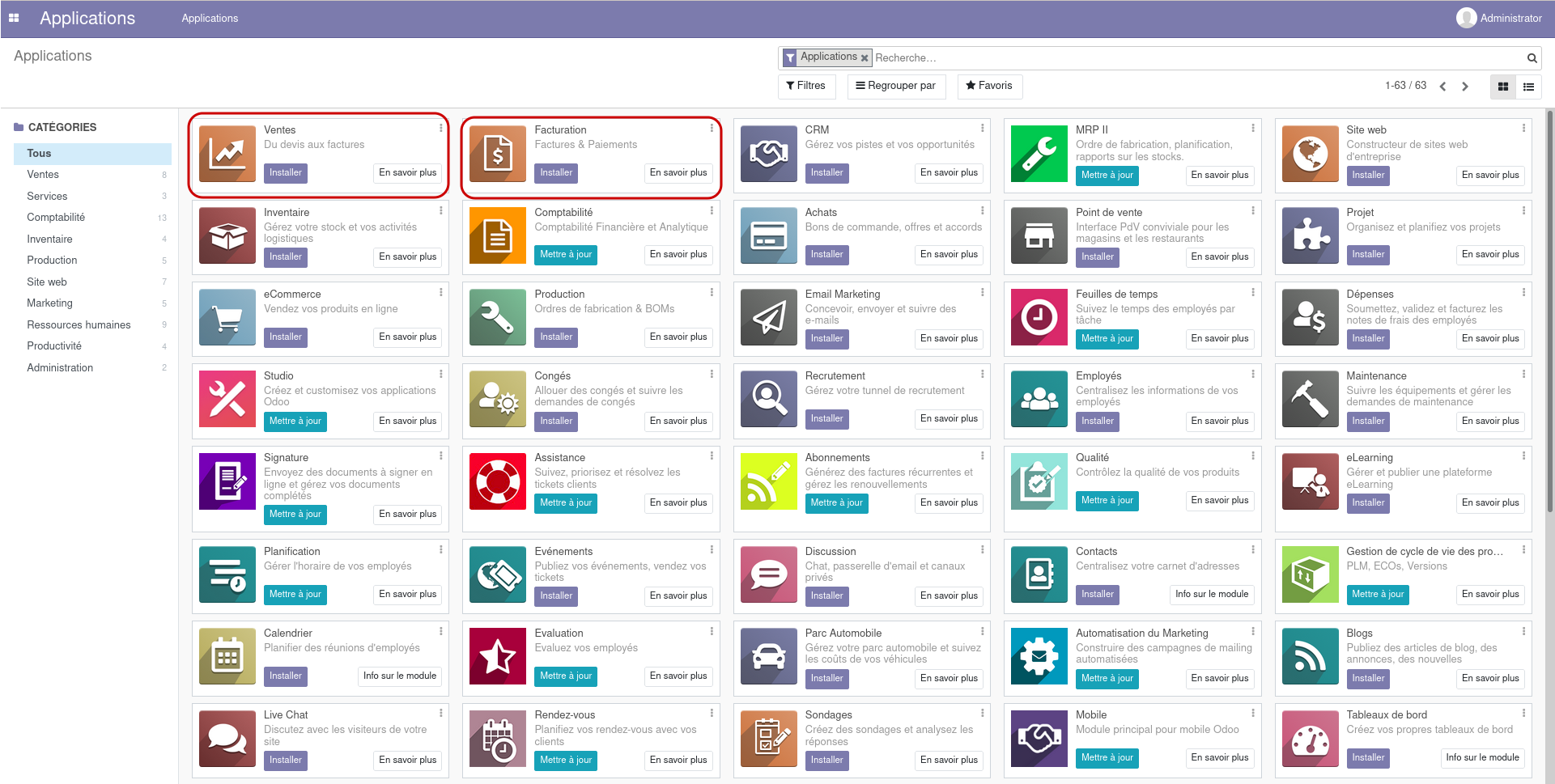
Liste des applications à installer¶
| Nom de l'application | Nom technique | description |
|---|---|---|
| Vente | sale_management | Gestion des ventes |
| Facturation | account | Gestion des factures |
| Achats | purchase | Gestion des achats |
| Employés | hr | Gestion des employés et bénévoles |
| Contacts | contacts | Gestion des adresses |
| Dépenses | hr_expenses | Gestion des notes de frais |
| Projet | project | Kanban pour le suivi de projets |
| Inventaire | stock | Gérer les stocks et les immobilisations |
| Membre | member | Gérer les membres et les adhésions |
| Nom de l'application | Nom technique | description |
|---|---|---|
| Vente | sale_management | Gestion des ventes |
| Facturation | account | Gestion des factures |
| Achats | purchase | Gestion des achats |
| Employés | hr | Gestion des employés et bénévoles |
| Contacts | contacts | Gestion des adresses |
| Notes de frais | hr_expenses | Gestion des notes de frais |
| Projet | project | Kanban pour le suivi de projets |
| Stock | stock | Gérer les stocks et les immobilisations |
| Membre | member | Gérer les membres et les adhésions |
2.2 Installation des modules communautaires¶
Installer des modules complémentaires
Exemple avec le module de comptabilité¶
Aller sur le site web du magasin d'applications communautaires pour installer le module "Odoo 14 Accounting", dont le nom technique est "om_account_accountant".
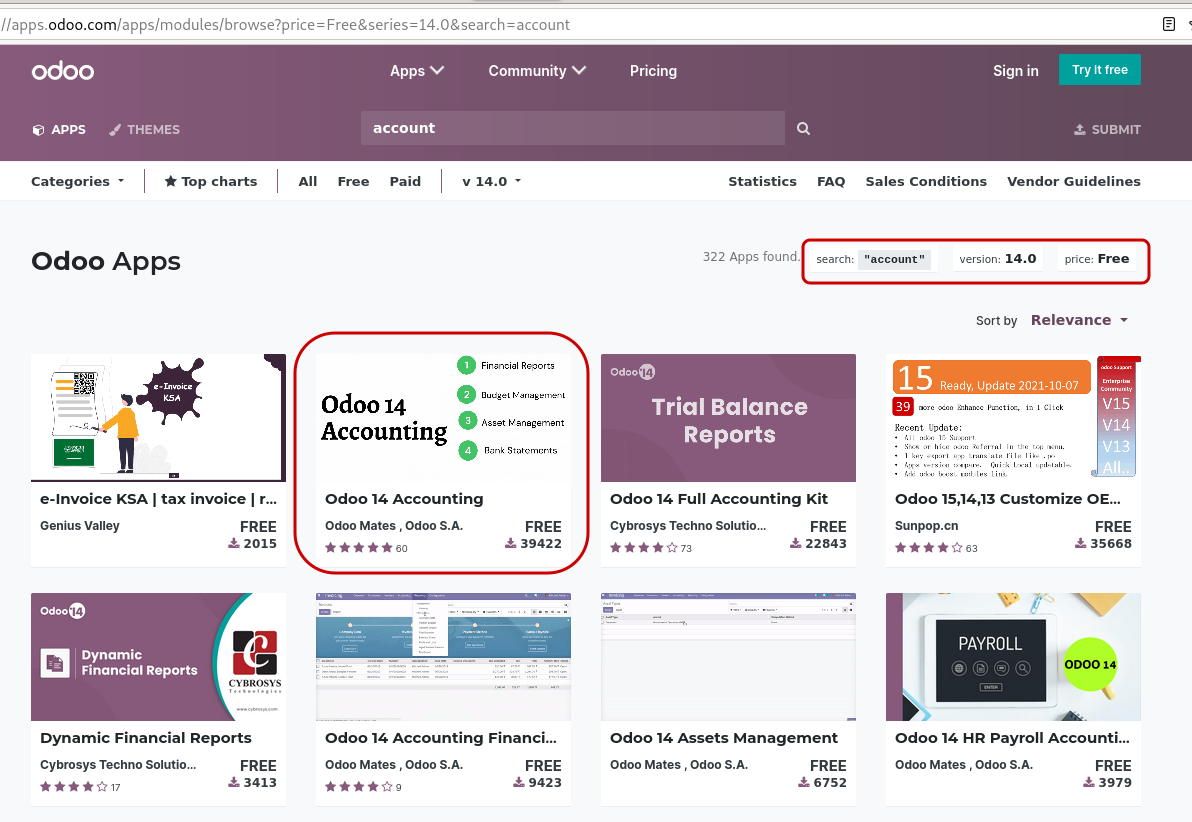
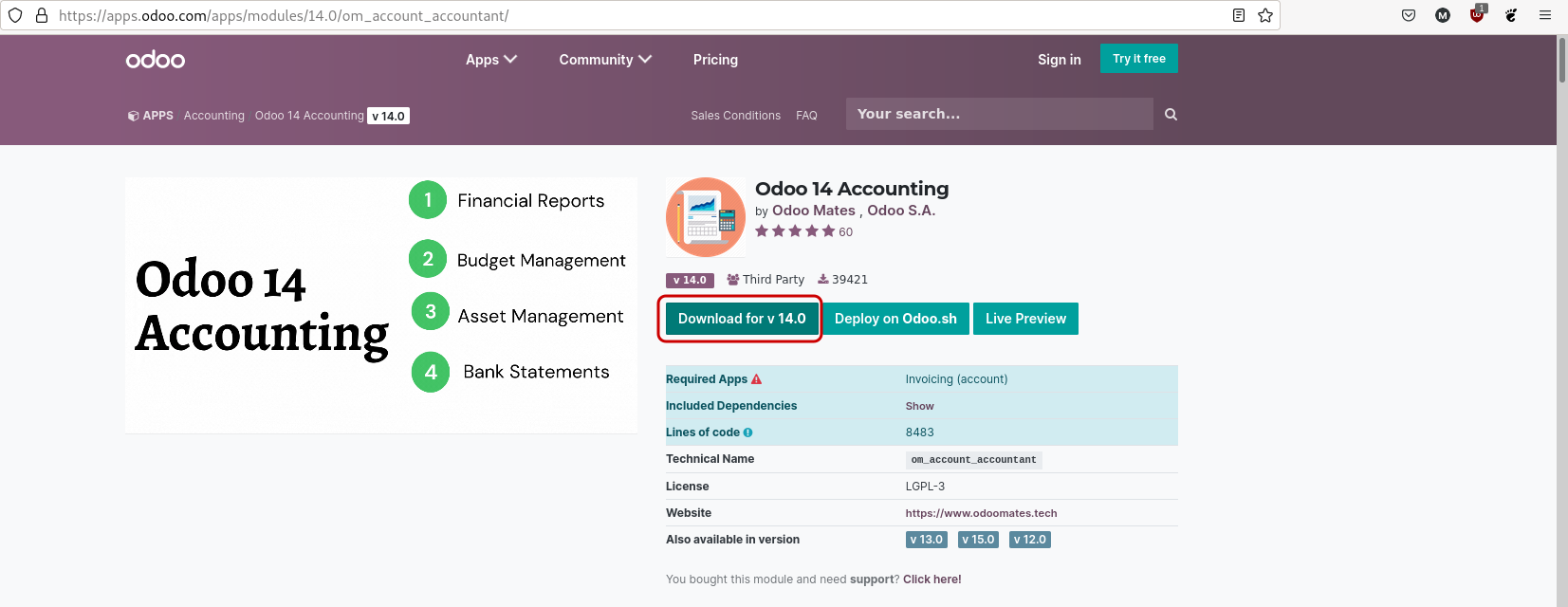
Après avoir téléchargé le module, il faut dézipper son contenu dans le dossier des modules complémentaires de votre installation Odoo. Ensuite, après avoir activé le mode de développeur, vous pouvez cliquer sur le bouton "Mettre à jour la liste des applications" dans le menu des Applications. Vous pouvez maintenant installer l'application-tierce "om_account_accountant"
Vous pouvez trouver d'autres modules communautaires sur le site web du magasin d'applications communautaires en utilisant les filtres.
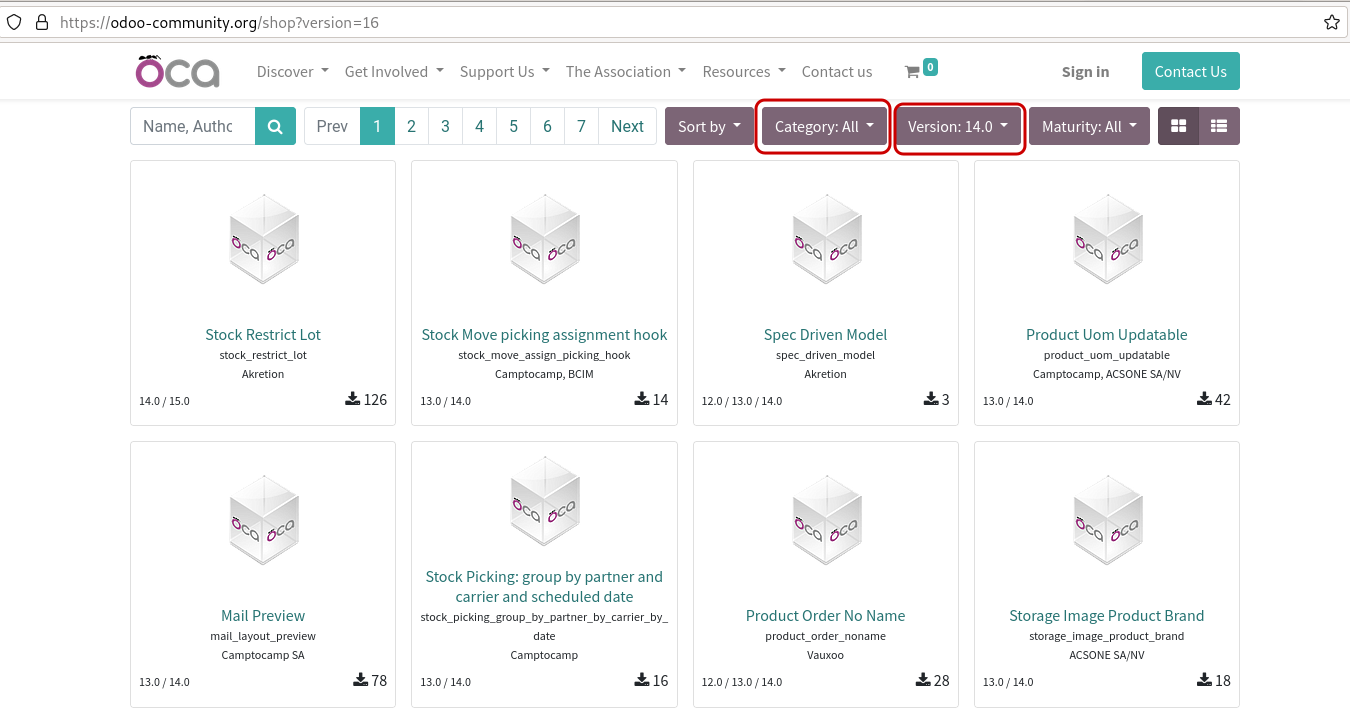
Liste des modules à installer¶
| module | description | website |
|---|---|---|
| bi_import_bank_statement_line | import de relevés csv | |
| account_reconciliation_widget | reconciliation des factures et relevés bancaires | https://odoo-community.org/ |
| account_partner_reconcile | réconciliation des partenaires | https://odoo-community.org |
| hr_expense_advance_clearing | Faire une avance en vue du paiement de notes de frais | https://apps.odoo.com |
| hr_expense_analytic_distribution | Éclater une note de frais sur plusieurs comptes analytiques grâce à des clés en pourcentage | https://apps.odoo.com |
| hr_expense_cancel | Permet d'annuler et défaire le lettrage en cas d'erreur sur les notes de frais | https://odoo-community.org/ |
| l10n_fr_siret | Sépare SIREN et NIC | https://apps.odoo.com/apps/modules |
| l10n_fr_siret_lookup | Rechercher les informations sur une société à partir de l'API de la base SIREN | https://apps.odoo.com/apps/modules |
| om_account_followup | Suivi automatique des impayés et relances clients | https://apps.odoo.com |
| account_payment_mode | Flux de paiement (nécessaire pour donation) | https://apps.odoo.com |
| donation_base | Base du module donation (nécessaire pour donation) | https://odoo-community.org/ |
| donation | Gérer les dons d'argent | https://odoo-community.org |
| account_payment_credit_card | Plusieurs cartes de crédit pour le même compte en banque | https://apps.odoo.com |
| hr_expense_journal | Sélectionner le journal en fonction du mode de paiement des notes de frais, permet d'utiliser les cartes de crédit de la société pour régler les notes de frais | https://apps.odoo.com |
| sale_advance_payment | Permet d'enregistrer des paiements d'avance sur des ventes | https://odoo-community.org |
| purchase_advance_payment | Permet d'enregistrer des paiements d'avance sur des achats | https://odoo-community.org |
| membership_variable_period | Période glissante pour les adhésions | https://apps.odoo.com/ |
| membership_withdrawal | Gestion des dé-adhésions | https://apps.odoo.com/ |
| membership_extension | Amélioration du module membership basique | https://apps.odoo.com |
| account_move_line_purchase_info | créer une écriture comptable dès la commande de manière à enregistrer les biens parvenus non-facturés au cut-off | https://apps.odoo.com |
| account_move_line_sale_info | Créer des écritures comptables dès la vente de manière à enregistrer les biens vendus non-facturés au cut-off | https://apps.odoo.com |
| om_account_followup | Suivi automatique des impayés et relances clients | https://apps.odoo.com/ |
| account_move_force_removal | Permet de supprimer des entrées comptabilisées | https://odoo-community.org/ |
| account_cutoff_base | Pour réaliser les écritures de fin d'exercice | https://apps.odoo.com |
| account_invoice_start_end_dates | Pour avoir une date de début et une date de fin sur les factures | https://apps.odoo.com |
| account_cutoff_start_end_dates | Utilise la date de début et de fin sur les factures pour réaliser les écritures de clôture | https://apps.odoo.com |
| account_cutoff_accrual_subscription | Créer des revenus différés à partir d' "abonnements" | https://apps.odoo.com |
| sale_start_end_dates | Ajoute date de début et date de fin sur les devis | https://apps.odoo.com |
| purchase_subscription | Abonnements pour le suivi des factures à venir | https://apps.odoo.com |
| sale_start_end_dates | Ajoute des lignes de début et de fin sur les devis, qui seront reprises dans les factures | https://apps.odoo.com |
| sale_order_invoice_amount | Ajoute les informations "montant facturé" et "montant non-facturé" sur les commandes | https://apps.odoo.com |
| hr_expense_invoice | Permet de saisir les factures fournisseurs qui sont présentes dans une note de frais | https://apps.odoo.com |
| account_move_line_sale_info |
| module | description |
|---|---|
| l10n_fr_siret | Sépare SIREN et NIC |
| account_statement_import | import de relevés csv |
| account_reconciliation_widget | reconciliation des factures et relevés bancaires |
| account_move_line_purchase_info | créer une écriture comptable dès la commande de manière à enregistrer les biens parvenus non-facturés au cut-off |
| account_move_line_sale_info | Créer des écritures comptables dès la vente de manière à enregistrer les biens vendus non-facturés au cut-off |
| om_account_followup | Suivi automatique des impayés et relances clients |
| sale_advance_payment | Permet d'enregistrer des paiements d'avance sur des ventes |
3. Customisation de modules¶
3.1 Module des ventes¶
Une modification du code à la main en attendant de mettre en place un module dédié
Nous avons besoin d'être en mesure de modifier la date de validation de commande, qui se positionne automatiquement à la date du jour où on valide le devis, et qu'on ne peut pas modifier après. Modifier la date de commande permettra à la commande d'être prise en compte pour déterminer l'écriture des Factures Non Parvenues en fin d'exercice.
Pour cela, on modifie le fichier /usr/lib/python3/dist-packages/odoo/addons/sale/models/sale.py dans le container odoo.
Remplacer la ligne 171:
date_order = fields.Datetime(string='Order Date', required=True, readonly=True, index=True, states={'draft': [('readonly', False)], 'sent': [('readonly', False)]}, copy=False, default=fields.Datetime.now, help="Creation date of draft/sent orders,\nConfirmation date of confirmed orders.") 172: date_order = fields.Datetime(string='Order Date', required=True, readonly=True, index=True, states={'draft': [('readonly', False)], 'sent': [('readonly', False)], 'sale': [('readonly', False)]}, copy=False, help="Creation date of draft/sent orders,\nConfirmation date of confirmed orders.")Il faut ensuite relancer odoo avec docker-compose restart.
4. Configuration d'odoo¶
4.1 Paramétrage des taxes¶
4.1.1 Créer des taxes¶
Aller dans le menu Facturation > Configuration > Comptabilité > Taxes
Sélectionner la taxe "TVA déductible (achat) 20,0%" et cliquer sur Action > Dupliquer.
Renommer la taxe en "TVA non-déductible 20%" et supprimer dans le tableau de répartition le compte de TVA et la grille de taxe. Modifier l'étiquette dans les paramètres avancés
Faites de même avec la TVA non-déductible 5,5%, ainsi qu'avec des TVA non-déductibles intégrées (la TVA est calculé en déduction du prix donné). Pour cela, il faut cocher la case "integré dans le prix" dans les options avancées.
Créer ensuite un taux pour les entrepreneurs et les associations, à 0% avec le libellé "TVA 0%".
4.1.2 Créer une position fiscale¶
Aller dans le menu Facturation > Configuration > Comptabilité > Positions Fiscales
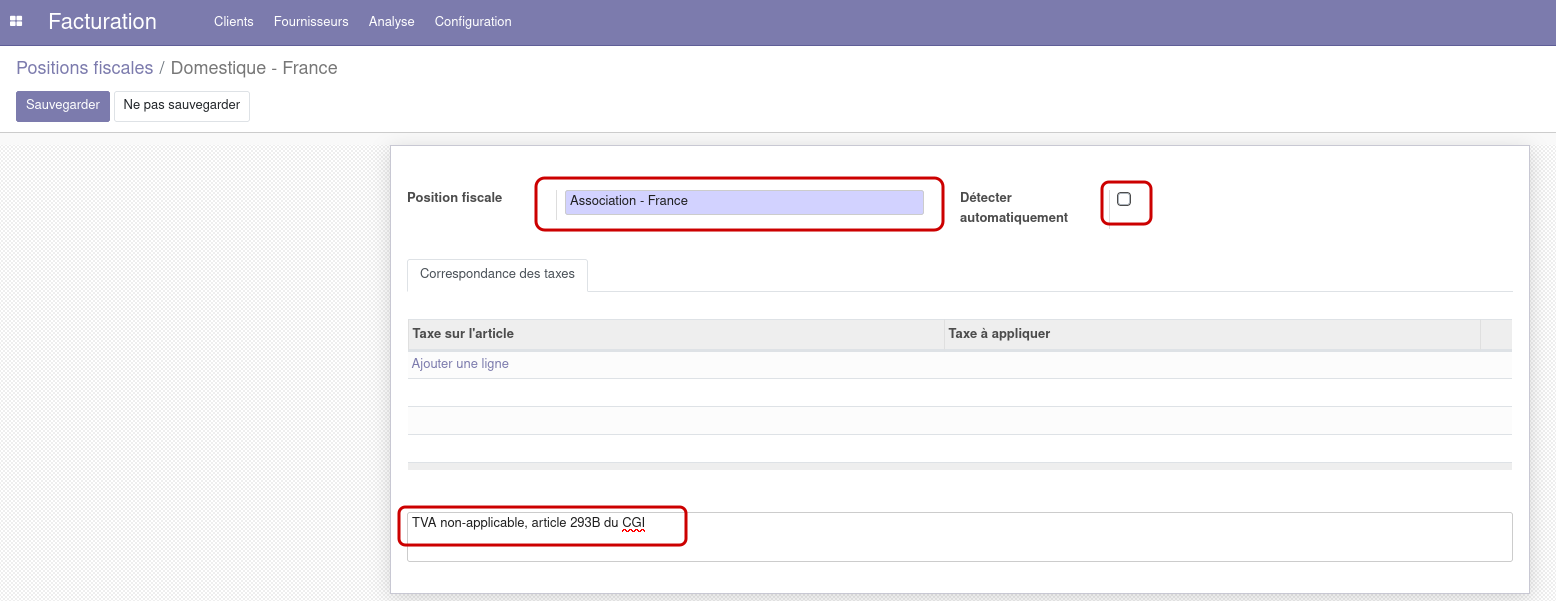
Attention
Cette étape n'est nécessaire que si la position fiscale doit être définie différement pour chaque client.
Sinon, il suffit de rajouter la ligne
TVA non-applicable, article 293B du CGI4.2 Paramètres généraux¶
Dans le menu Configuration, allez à l'onglet Accounting et sélectionnez les réglages suivants:
- Choix du Plan Comptable
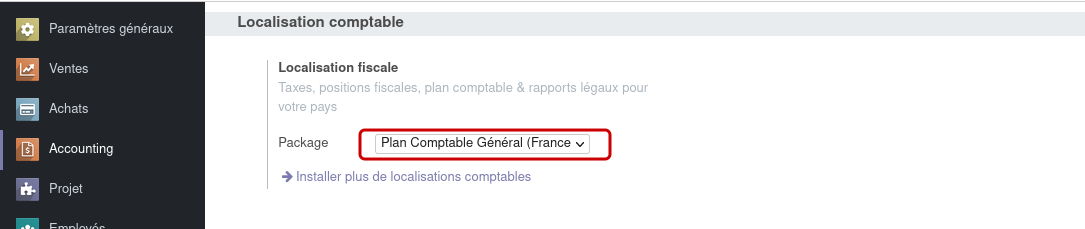
- Activation de la comptabilité analytique
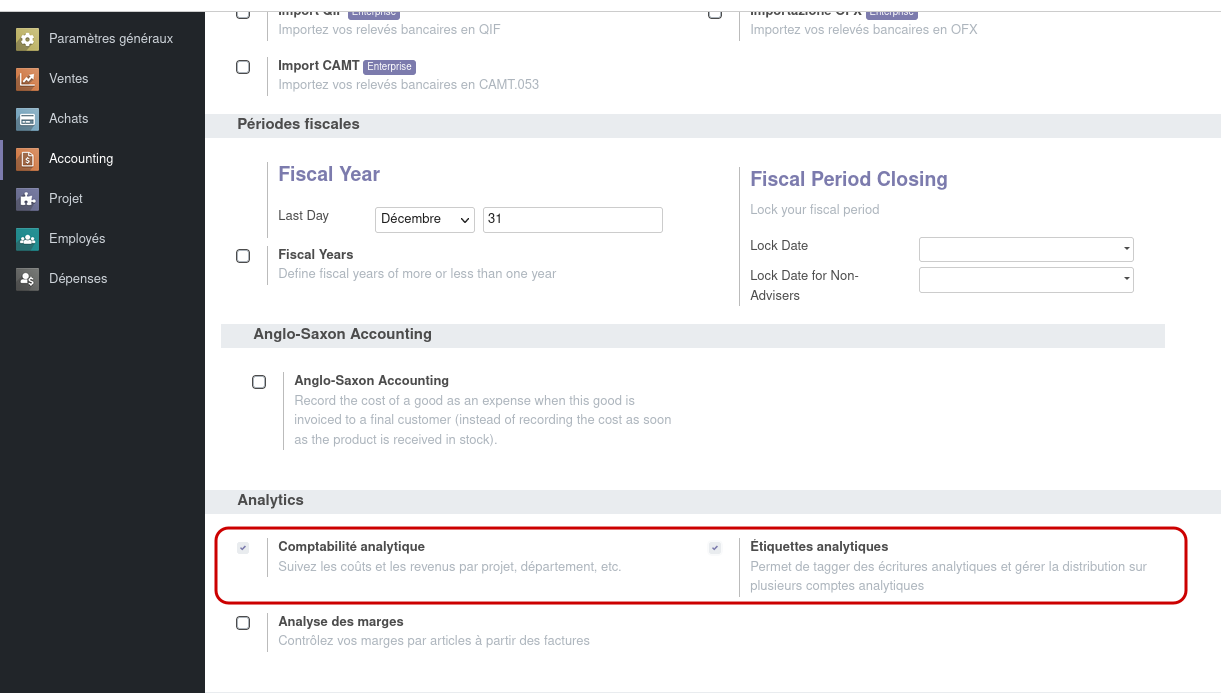
4.3 Paramétrage des journaux¶
En commençant par la banque
Paramétrage de la banque¶
Création d'une banque¶
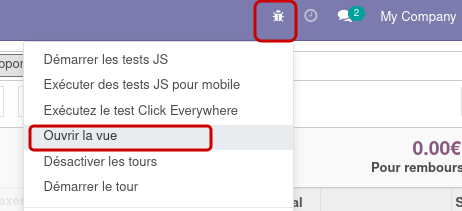 Après avoir activé les outils développeur, pour créer une banque, il faut aller dans les outils de déboguage > Ouvrir la vue > Sélectionner la vue res.bank.form.
Après avoir activé les outils développeur, pour créer une banque, il faut aller dans les outils de déboguage > Ouvrir la vue > Sélectionner la vue res.bank.form.
Replissez les informations de votre agence (nom, adresse et BIC).
Vous pouvez voir la liste des banques créées par la vue res.bank.tree.
Création d'un compte bancaire¶
Aller au menu Facturation > Configuration > Banques > Ajouter un compte bancaire
Renommage du journal de Banque¶
Un journal portant comme nom le numéro du compte bancaire a été créé. Il est possible de modifier le nom du journal pour plus de lisibilité
Création du journal des chèques¶
Pour suivre les chèques reçus, il est nécessaire de créer un journal dédié, de type "Banque" et nommé "Chèques".
Vérification des journaux¶
Aller au menu Facturation > Configuration > Journaux. Vérifier que pour journal, les comptes d'attente, Paiements sortant et Paiements entrant sont bien configurés.
4.4 Configuration de la facturation¶
Créer un fournisseur, un article et des conditions de réglement
Définition des conditions de réglement¶
- Aller au menu Facturation > Configuration > Facturation > Conditions de Paiement
- Ouvrir la condition "30 jours" et modifier la description pour obtenir le contenu suivant:
Date limite de réglement: 30 jours nets à compter de la date d'émission de la facture - Aller dans le menu Configuration > Facturation > Factures clients et remplissez le champ Termes et conditions par défaut avec le contenu suivant:
Escompte en cas de paiement anticipé: aucun Taux des pénalités en l'absence de paiement: taux légale en vigueur à la date d'émission de la facture En cas de retard de paiement, indemnité forfaitaire légale pour frais de recouvrement: 40,00€
Création d'un fournisseur¶
- Aller au menu Facturation > Fournisseurs > Fournisseurs > Créer
- Saisssez le nom de la société, puis cliquez sur Sauvegarder.
- Cliquez sur le bouton Action > Rechercher API Sirene
- Dans la boîte de dialogue, cliquez sur Rechercher ou modifiez le champ "Nom à Chercher". Vous pouvez chercher à partir du nom de l'entreprise, de son Siret, son adresse, etc.
- Cliquez sur la ligne correspondante puis validez avec le bouton Sélectionner.
- Cliquez sur Modifier pour compléter ou corriger les informations obtenues sur l'api Siren.
Création d'un article¶
Vous pouvez créer des articles pouvant être achetés, vendus, et/ou integrés dans une note de frais.
Plusieurs menus vous permettent de créer un article:
- Facturation > Fournisseurs > Articles > Créer
- Facturation > Clients > Articles > Créer
- Dépenses > Configuration > Articles de notes de frais
- Définissez d'abord le type d'article: Service, Consommable ou Article Stockable, ainsi que la catégorie: Expenses / Purchases / all.
- Cochez les cases associées: Peut être acheté, Peut être vendu, Peut être inséré dans une note de frais
- Définissez le compte de charges et/ou le compte de produits correspondant à l'article dans l'onglet comptabilité.
- Dans l'onglet Achats, définissez la Politique de contrôle des Factures Fournisseurs comme "Sur les quantités commandées".
4.5 Création d'un employé¶
L'utilisation de l'application Employés nous permet de gérer la paye, mais aussi les avances et notes de frais.
Il y a deux manières de créer un employé:
- à partir d'un utilisateur existant (bouton "Créer un employé" sur la fiche de l'utilisateur)
- via le menu Employés > Créer
Remplir les informations liées à l'employé, puis dans l'onglet Informations personnelles, cliquer sur le champ Contact privé > Adresse et écrire le prénom et le nom du salarié avant de cliquer sur Créer.
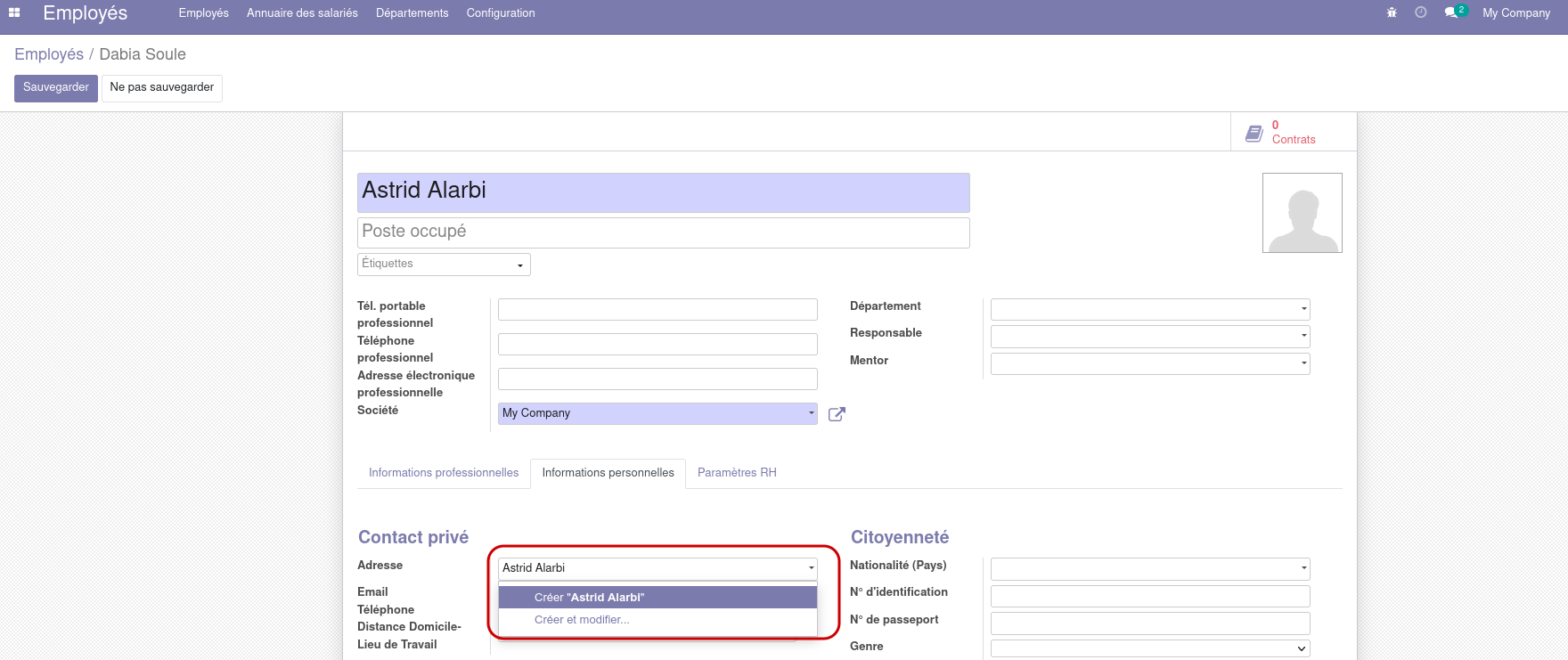
Vous pouvez sauvegarder la fiche de l'employé.
Il faut maintenant utiliser l'application Contacts pour définir les informations comptables liées au salarié.
Trouver la fiche adresse de l'employé nouvellement créé, puis cliquer sur Modifier.
Dans l'onglet Accounting, modifier le Compte fournisseur pour le définir à 467xxx Comptes débiteurs et créditeurs divers.
Attention, il faut que le compte 467 utilisé ait été configuré avec le type Payable pour pouvoir être sélectionné.